みなさまおはえるち。
先日ツイート▼
それっぽい感じにできたのでブログのアイキャッチにします✨ pic.twitter.com/cD2NFfcrwo
— エル@おはえるち (@eru109DQ10) 2021年6月8日
これを見たカカロッテさんから「どんなアプリを使っているのか教えてほしい」とお問い合わせがありました。そしてアプリを紹介したのですが、カカロッテさんのつくった画像がこちら▼

うん。個性的でいいと思います♫
ということで、No.1モデルが使う画像加工テクを紹介しちゃいます。
アプリの紹介の前に大事なことがあります。それは画像のDLの手順です。
アストルティアで撮影した画像を「お出かけ便利ツール」からDLしていませんか?
たしかにこれが手っ取り早いのですが、ツールからだと画質が落ちます。なので、少し手間ですが、ブラウザで広場にいきます。そこで冒険日誌からDLするようにしましょう。この一手間で仕上がりがまったくかわってきます。また、ゲーム内での設定も注意しましょう。メニューを開き、「さくせん」「いろいろ設定」「環境設定」「画面描画設定」と進んでいきましょう(Nintendo Switchの場合)。ここで「画質設定」を「高解像度」にします。これで発色がよくなります。またカメラを起動させて「撮影設定」メニューを開き、「写真サイズ設定」で「(未設定)」を選択しておきます。これで最大の解像度で写真が保存されます。
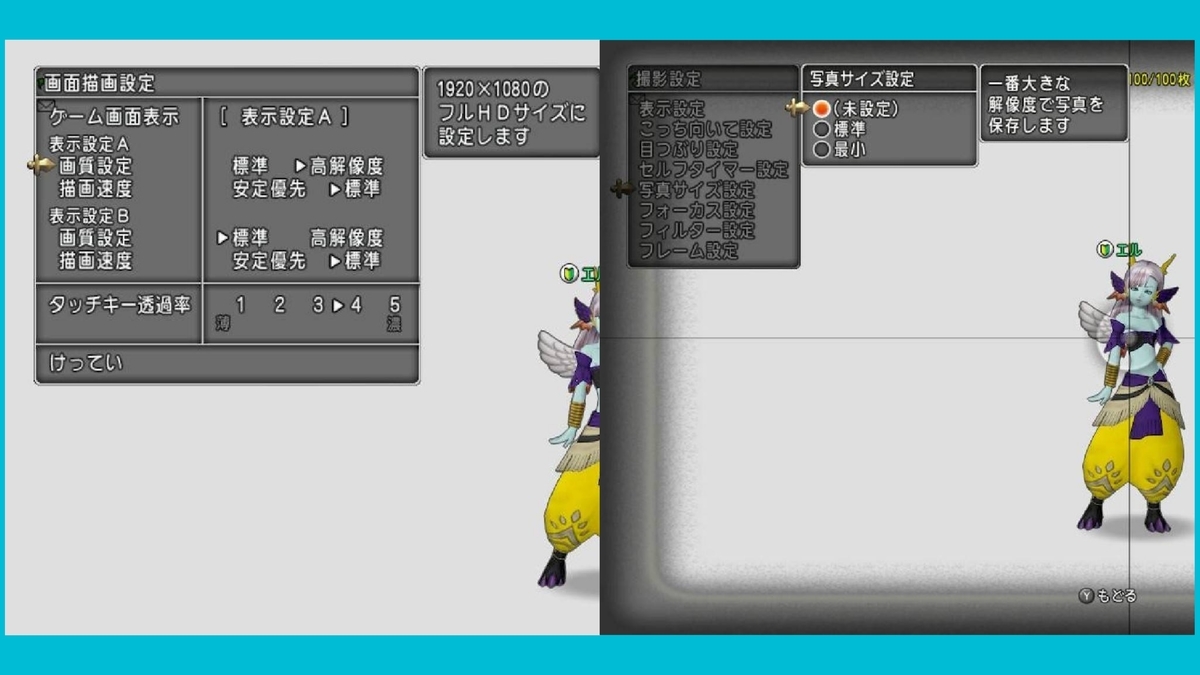
それでは加工をしていきましょう。まずは私の使っているアプリの紹介です。
私は4つのアプリを使っています。
①Photo Collage Maker
シンプルなコラージュならこちら。
②PicsArt
編集のメインがこちら。無料の範囲でいろいろできます。
③背景透明化
加工の下ごしらえはこちら。その名のとおり背景を透明化させます。
④Phonto
文字挿入特化。
以上の4つを使っています。それぞれ出来ることや得意なことがちがうので使い分けたり組み合わせています。フレのさちゃんに教えてもらってから愛用しています。さちゃんのセンスがバツグンなのでぜひ見て欲しい!
では実際の使い方ですが、今回は冒頭で紹介したような画像の作り方を簡単に紹介していきます。使うアプリは①と②です。
○「Photo Collage Maker」で分割した画像を作る。
アプリの使い方はとってもシンプルです。画像選んでレイアウトを決めるだけです。
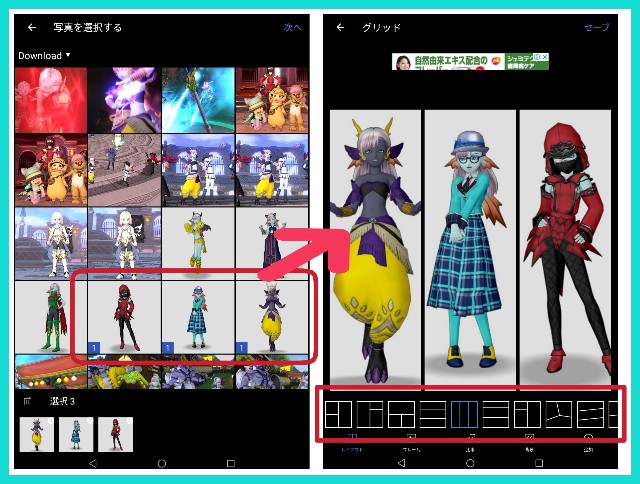
選ぶ画像が4枚までまでなら横一列に並べることができるのですが、5枚以上ではそのレイアウトがありません。

なので6枚を並べた画像を作るときは3枚のもの2種類をつくり、さらにそれをくっつけて6枚横並びのものを作ります。
これで第1工程終了。
○「PicsArt」で色を付けます。
さきほど作った画像を選択します。下のツールから「ペイント」「形」と選択します。四角形を選び、透過40%、塗りつぶしに設定します。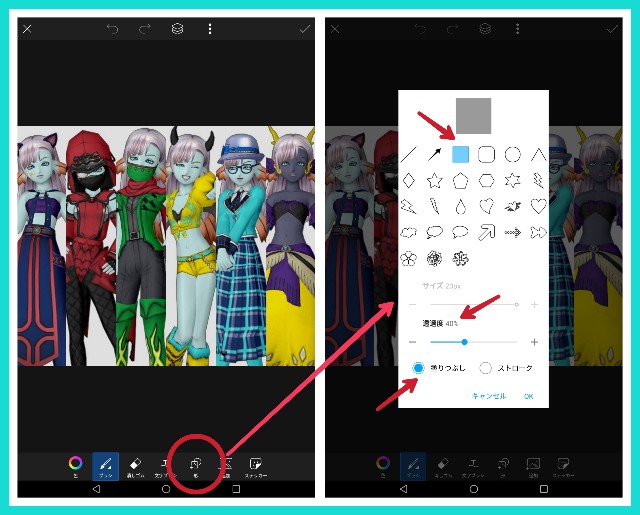
この四角形を画像の上から塗っていきます。左右の幅に気をつけながらフィットさせます。上下のはみ出しは気にしなくてオッケイです。
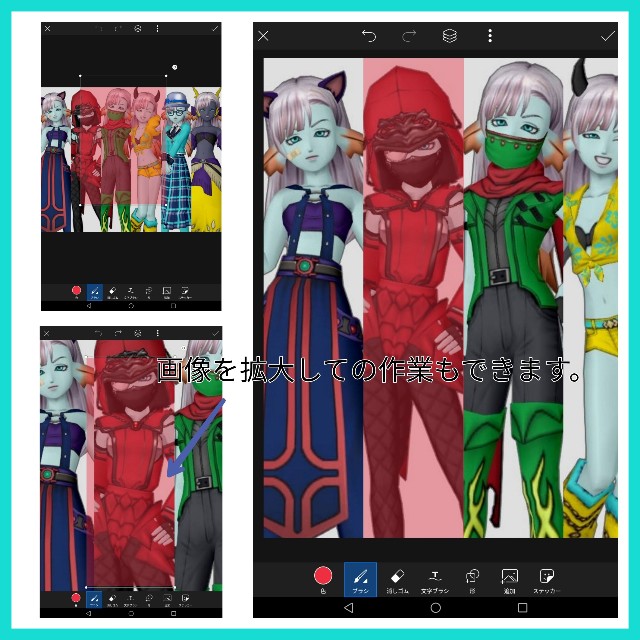
これを全部塗れば完成です。

いい感じですね。
あくまで私の個人的なやり方です。他にもオススメの使い方や、テクニックがあればぜひ教えて下さい。
背景透明化やPhontoの使い方は機会があればまた紹介します。

おわり。